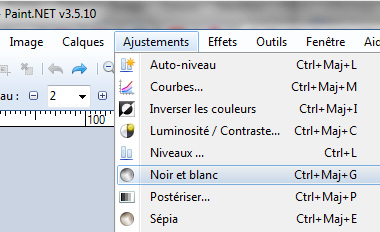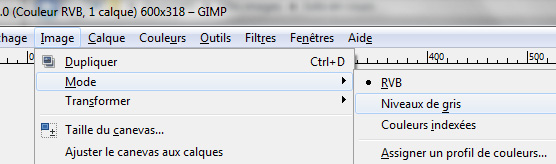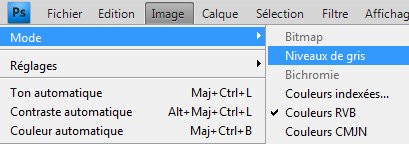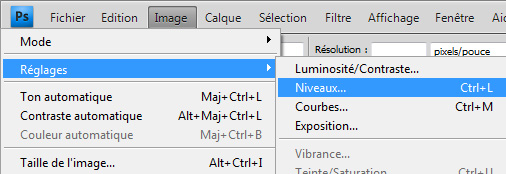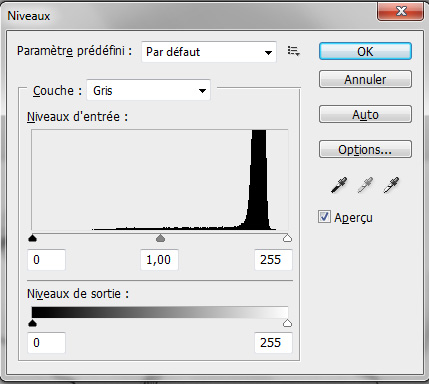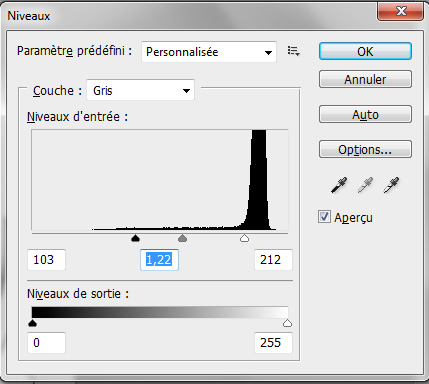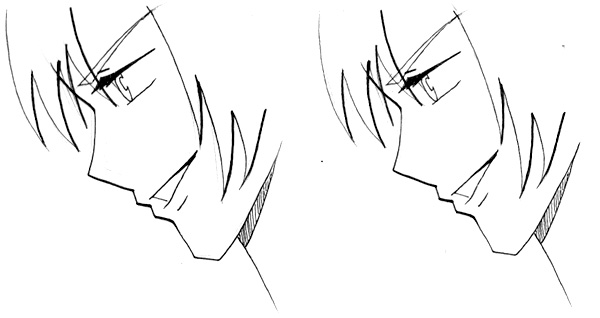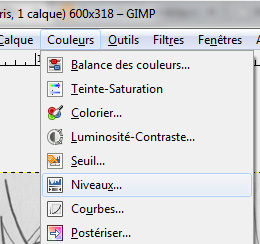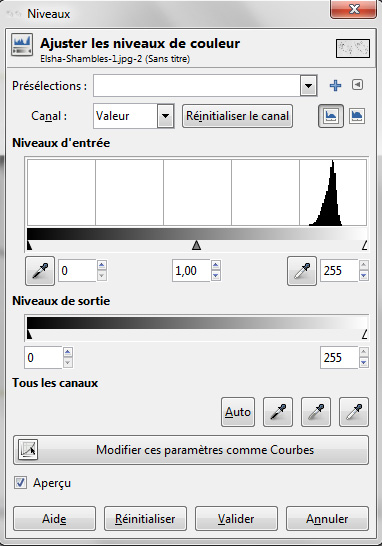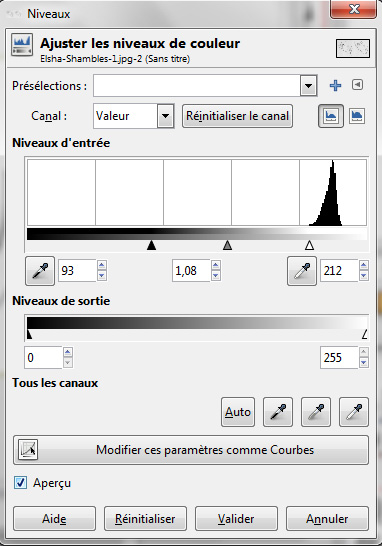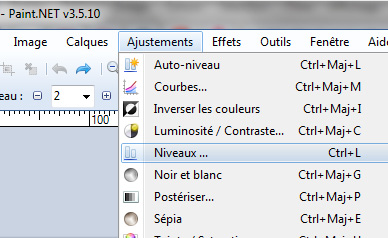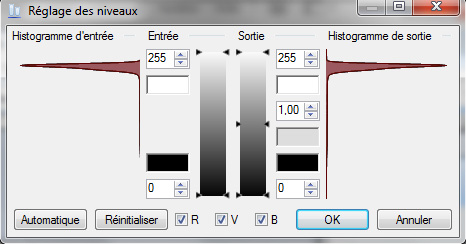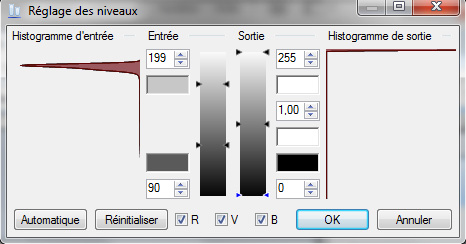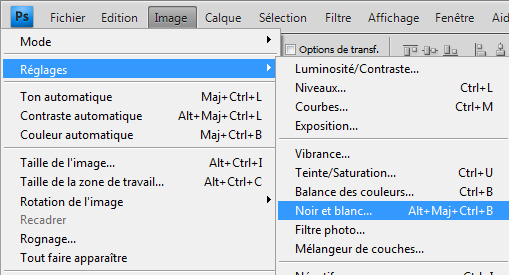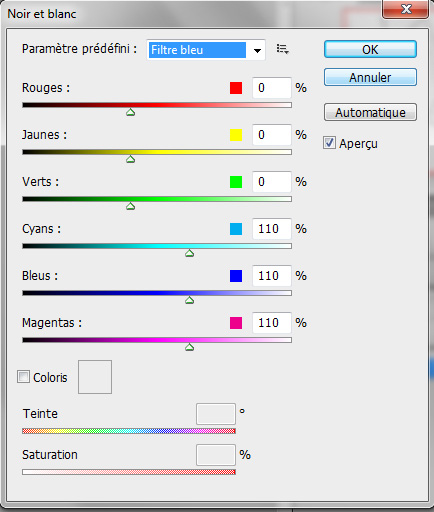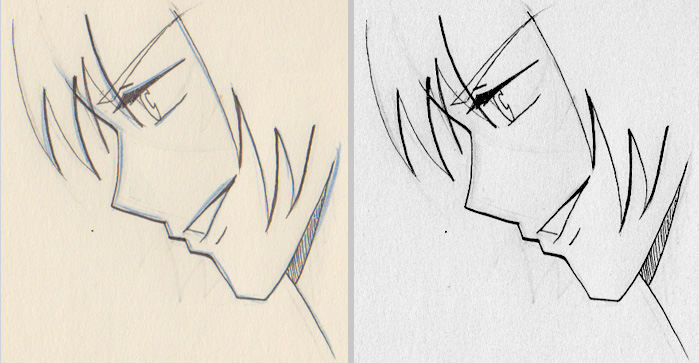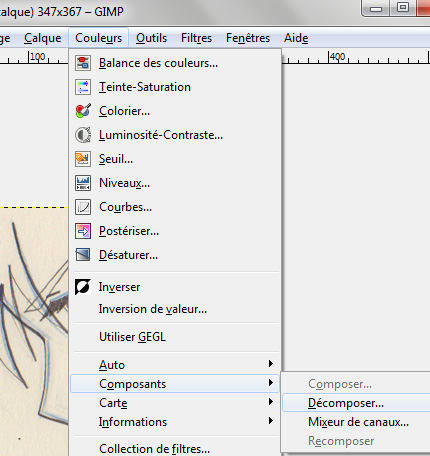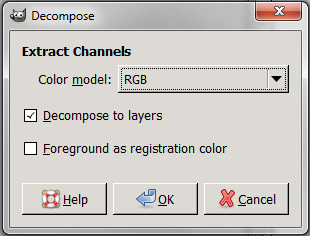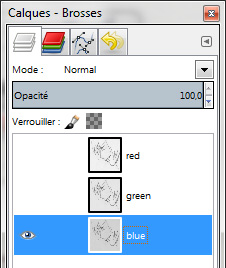Tu as ton dessin mais tu souhaites y apporter quelques retouches numériques concernant l’un des points suivants :
– Amélioration des contrastes noirs/blancs
– Amélioration de la netteté
– Suppression d’une couleur apparente
– Autres ? (A préciser en commentaire ou en me contactant)
Je vais partir de 2 dessins, supposant qu’ils sont relativement propres avec des traits non voulu mais apparents (construction, coup de crayon, gommage difficile, tache) (voir article associé sur les mines bleues) :

La 1ère chose à faire avant tout est de convertir ton image en niveau de gris. Ici sont présentés 3 logiciels : Paint.net, Photoshop et Gimp :
L’image obtenu dans les 3 cas sera une image en noir et blanc, parfois et selon la qualité de votre scanner, cela suffit amplement à régler les soucis de couleurs apparentes. Mais poussons un peu les choses… Nous partons donc d’une image en noir et blanc :
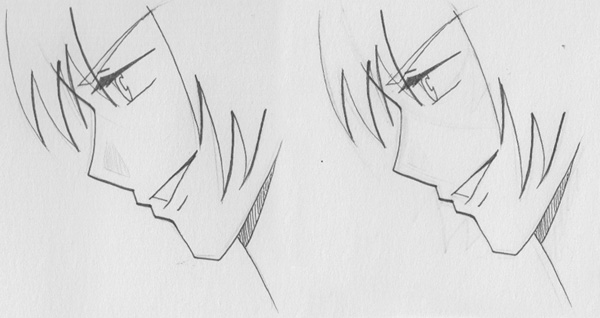
Amélioration des contrastes noirs/blancs + netteté du dessin ou de la planche (rendre un trait noir bien noir et une zone blanche bien blanche)
Suppression d’une couleur apparente, par exemple, des traits de couleurs sont apparents :
–> N’hésitez pas à me soumettre votre commentaire afin d’améliorer ou compléter cet article, <–